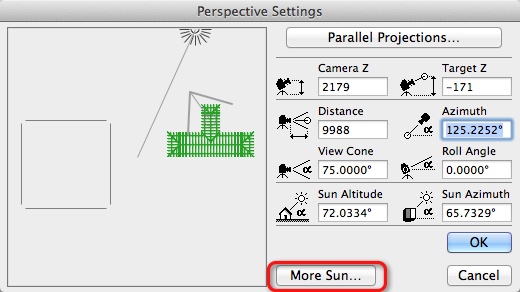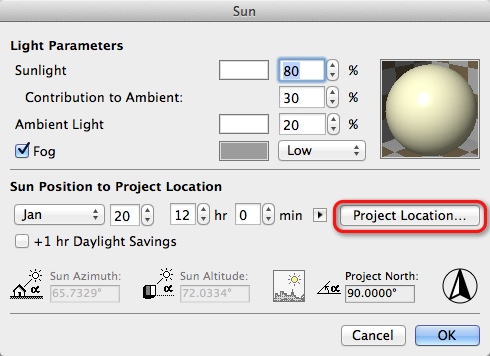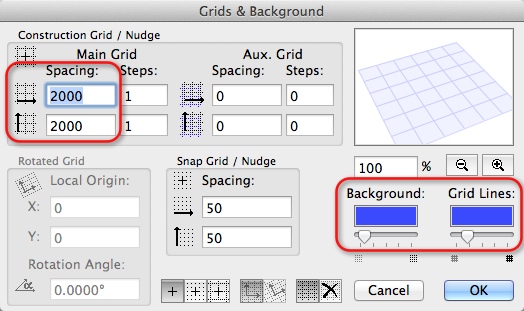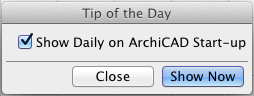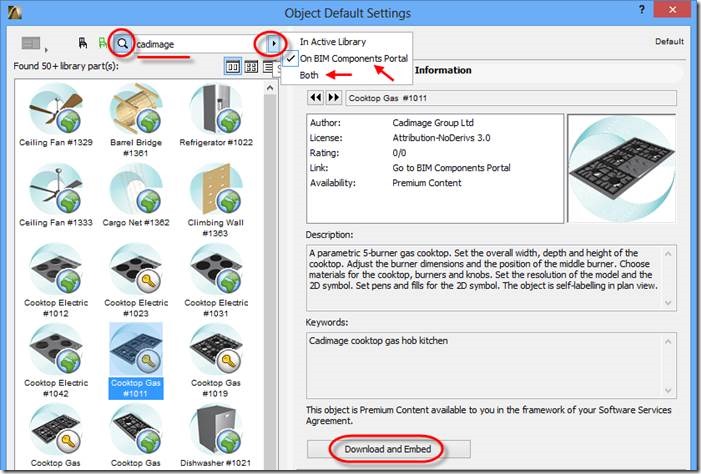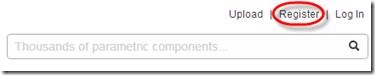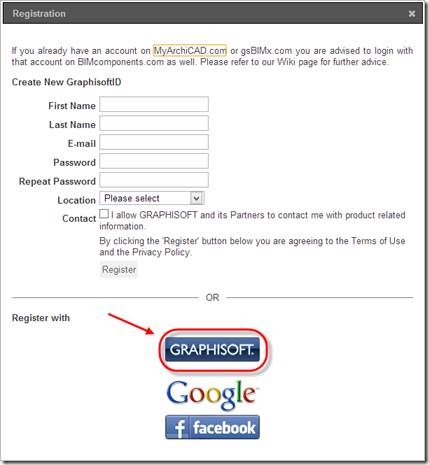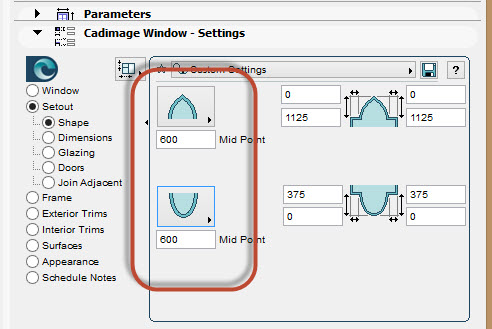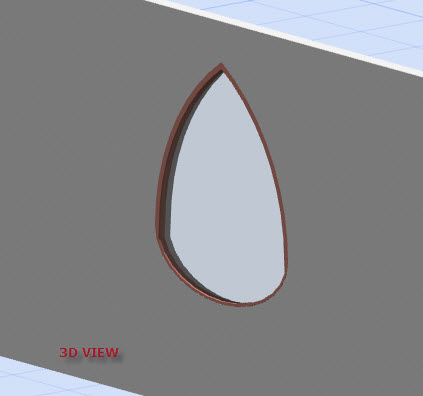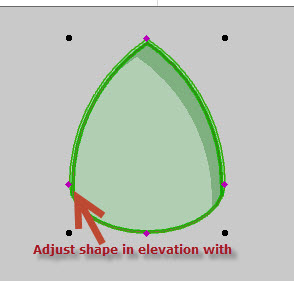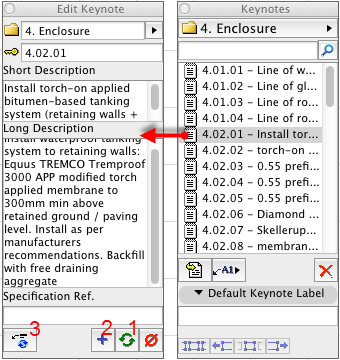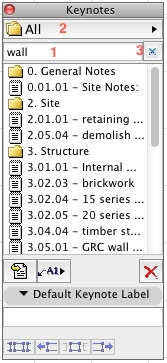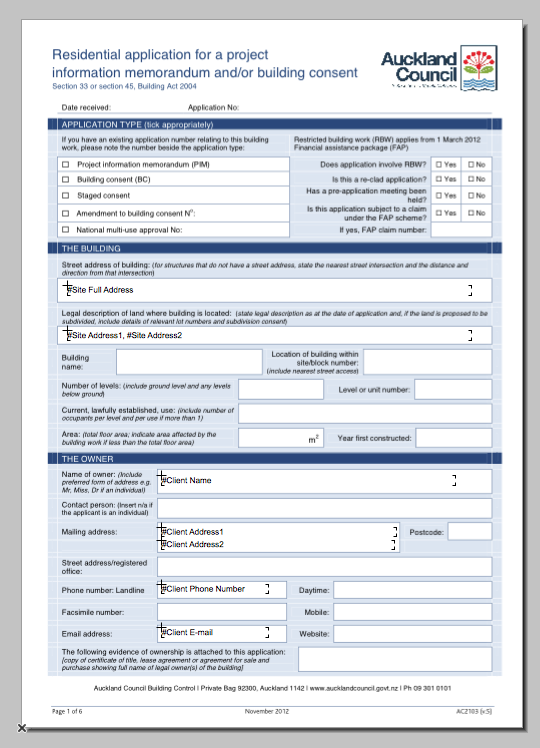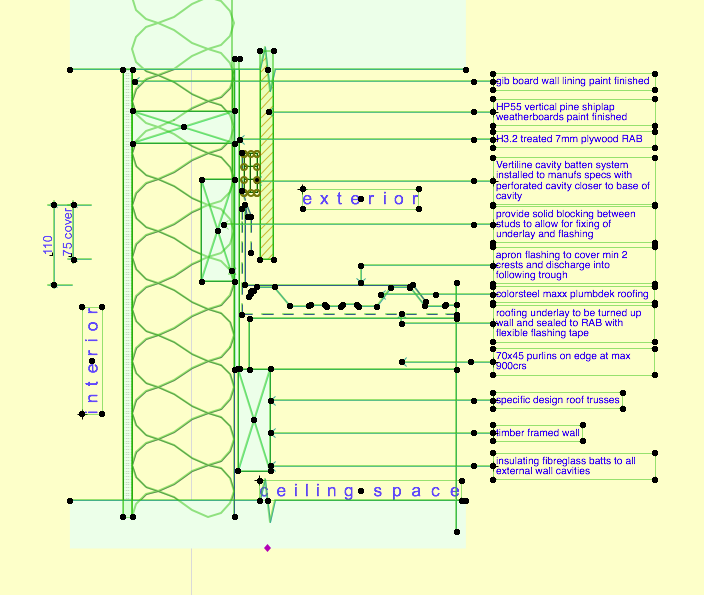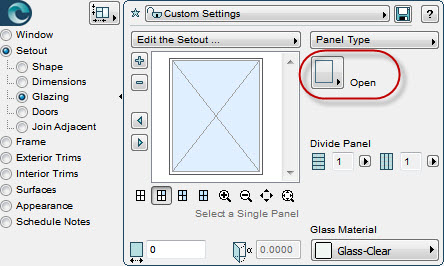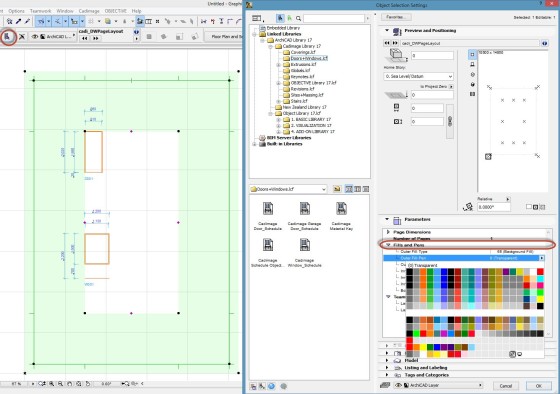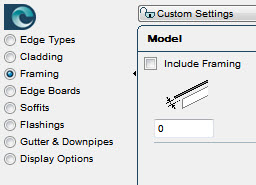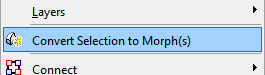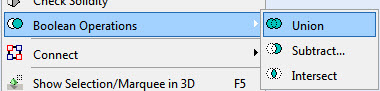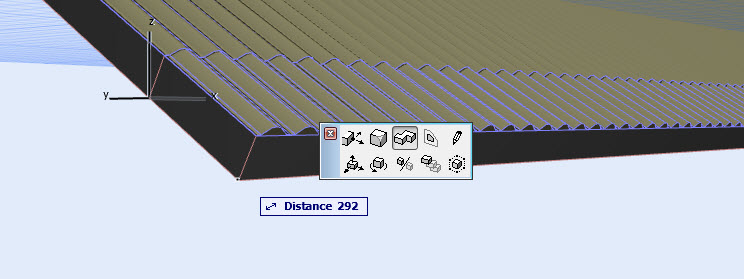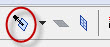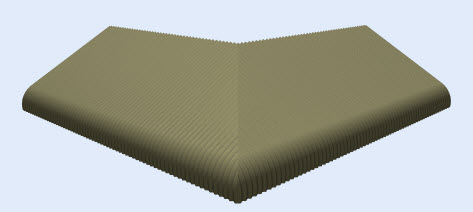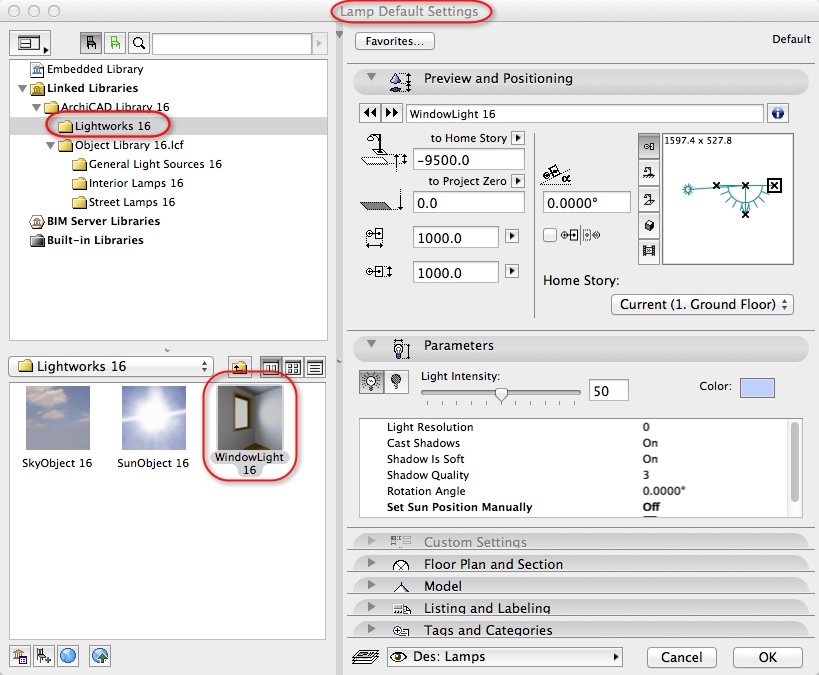For ArchiCAD 17, the ARCHICADselect objects are being provided via BIM Components.
New Zealand ARCHICADselect subscribers can access all these objects direct from the Objects tool in the ToolBox – hit the Search icon, and choose to search on the BIM Components Portal or Both. Once you have found your desired object, hit Download and Embed.
![clip_image001 clip_image001]()
Once your objects are embedded they will remain with the project.
All the Cadimage BIM Components objects have been updated & simplified to be more user friendly.
Another advantage of using the objects direct from BIM Components is that they will always be the latest version if we update them at a later stage.
If you are migrating a project from ArchiCAD 16 it would be best to add the old library rather than have to download each object individually. To do this you can either embed the objects before migration, or copy the ‘ArchiCAD Select V16 Library’ folder from your ArchiCAD Library 16 folder to a general location like your GRAPHISOFT folder or your office library location on your server.
NOTE: You can still use your current ArchiCAD 16 ARCHICADselect objects in ArchiCAD 17. Although this is not the desired workflow. These Libraries are currently still available from the Cadimage website. http://www.cadimage.com/mycadimage/downloads/resources
To get the most out of BIM Components, it may also be wise to register an account with BIM components so you can upload objects at a later date.
To do this go to www.bimcomponents.com, hit Register at the top right, and fill in the required registration information.
![clip_image002 clip_image002]()
![clip_image003 clip_image003]()
NOTE: If you are in a multi-seat office you may want to look at having one login for all staff, so any objects uploaded will all reside in the same User account.
Please check with your BIM Manager.
NOTE: You can also use your existing GRAPHISOFT details to register.
Once registration is complete you will receive a 32 digit code, this needs to be added to your ArchiCAD 17.
Open ArchiCAD, gotoHelp > Licence Information. Hit Enter Registration Number… and copy and paste your code here.
![clip_image005 clip_image005]()