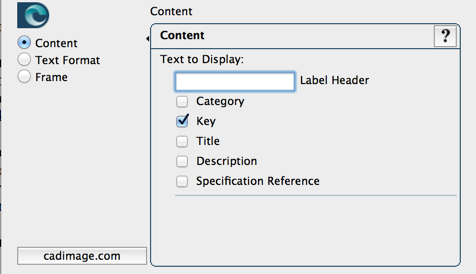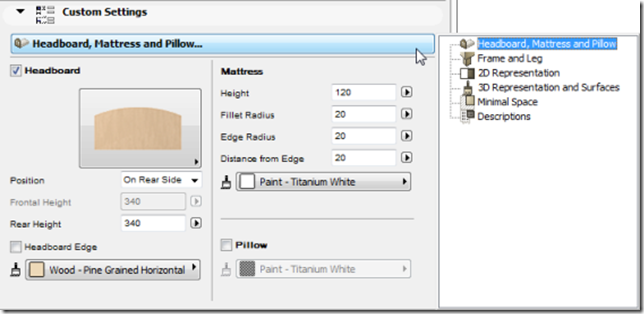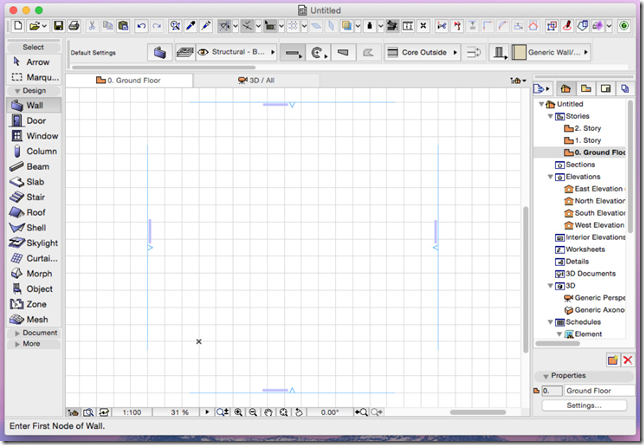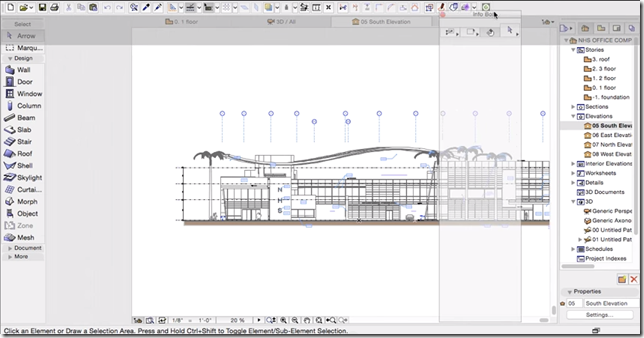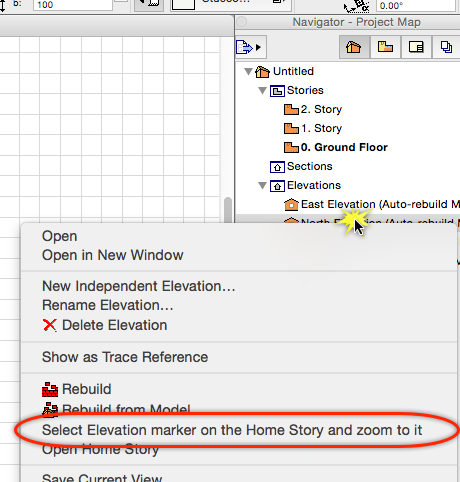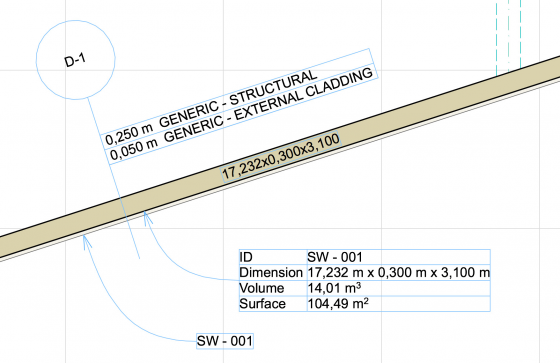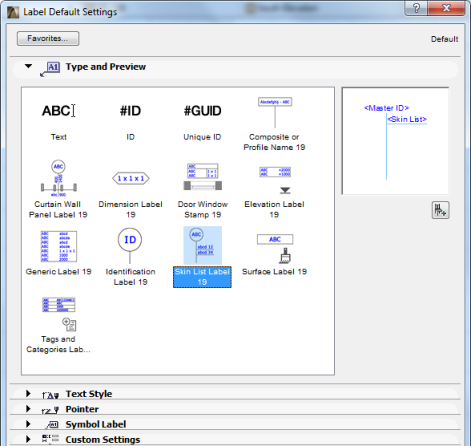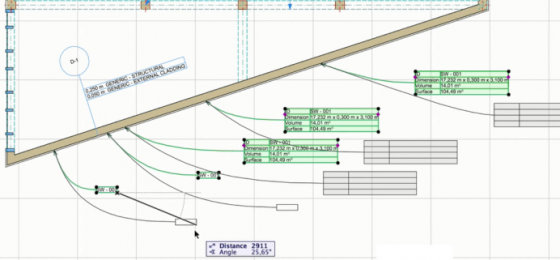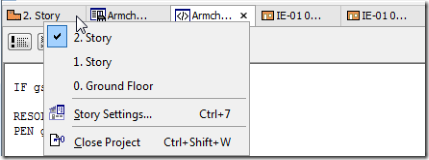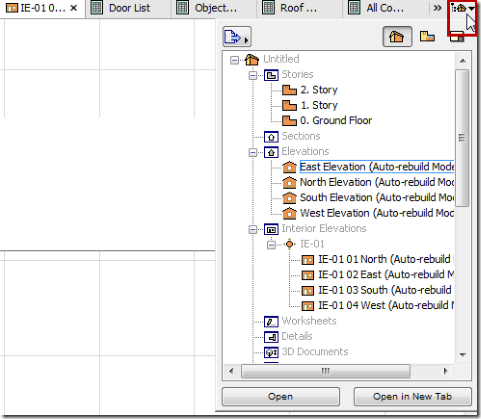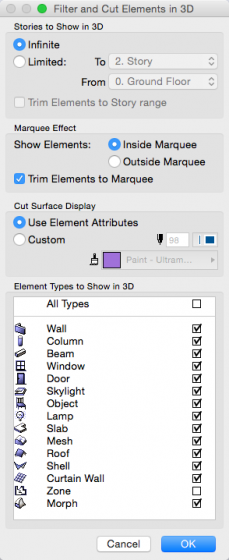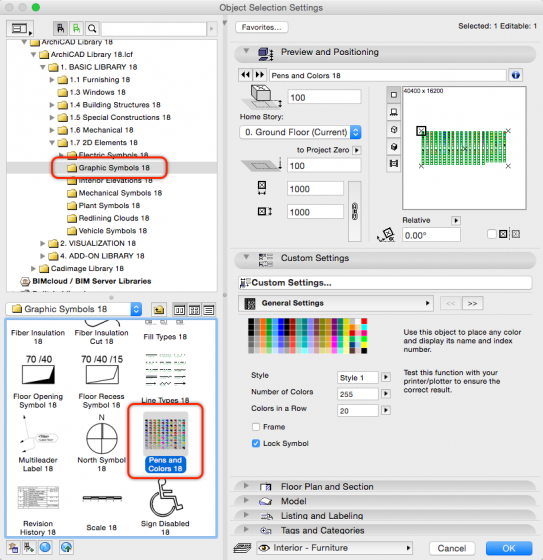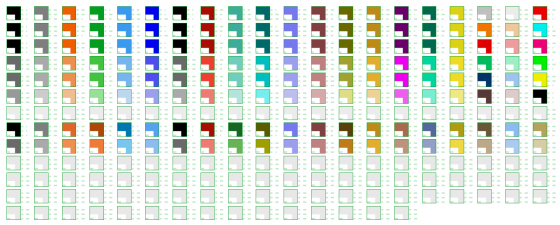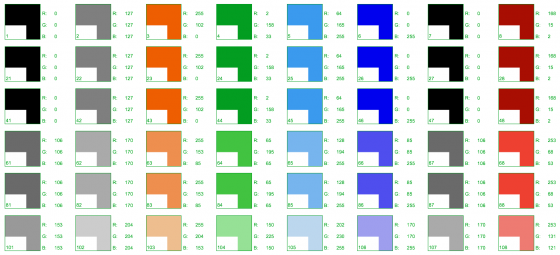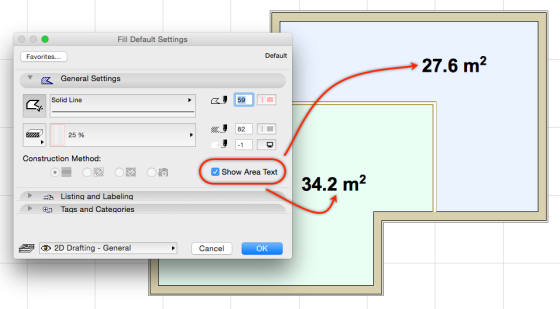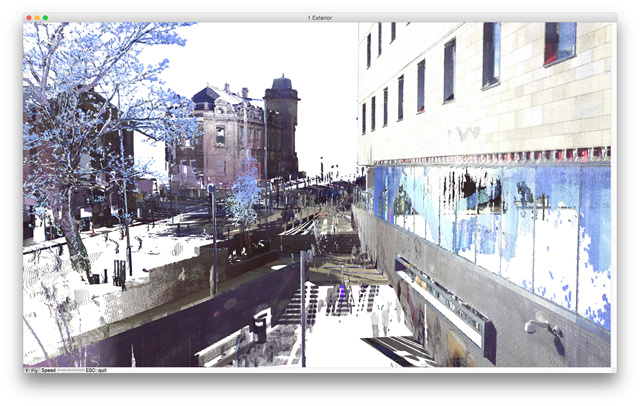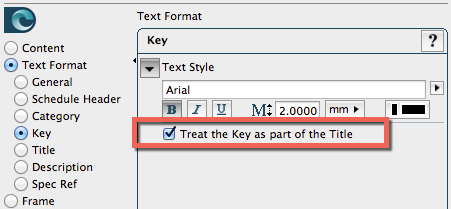This morning, we released version 2.0 of the Cadimage Installer.
We’re very pleased with it, and we hope you like it! It’s a bit prettier now, and packs a handful of new features that will make installation and updating of the Tools easier for you.
The first thing you’ll notice, is that there are now other things you can do initially besides just logging in.
The default selection of ‘Install Cadimage Tools’ will do just what it says. However, there are now options to Create an Offline Install File, and to reset your installer settings, as well as an ‘Offline’ switch which will show a tick if the installer can’t reach our servers.
![image image]()
We’ll cover off those extra bits in more detail in the Knowledge base soon, but for now, what you want to know about is installing and updating your tools.
Once you’ve logged in, you’ll see a familiar looking screen, although with a few changes:
![image image]()
Here, in the ‘My Tools’ view you can see what tools you have installed currently, as well as any tools you own, that aren’t currently installed.
Just click the ‘Install’ button next to the tools you want, or hit the ‘Install All’ button up at the top to install everything you own.
If you click on the ‘Updates’ button up at the top to change to that view, you will now see any updates that are available for tools you have installed:
![image image]()
This view works similarly to the ‘My Tools’ one – hit ‘Update’ on any tools you want to update, or hit ‘Update All’ to update the lot of them.
From here, you can also venture across to the Trial and Education views, which will let you install 30-day trials of Tools you don’t own, or install the tools for an Education version of ARCHICAD.
More details will come later, but for now, if you have any further questions about the installer, just log a ticket with us by emailing support@cadimagegroup.com