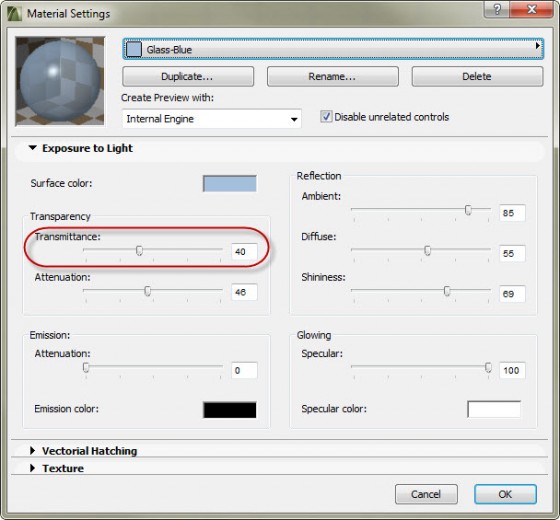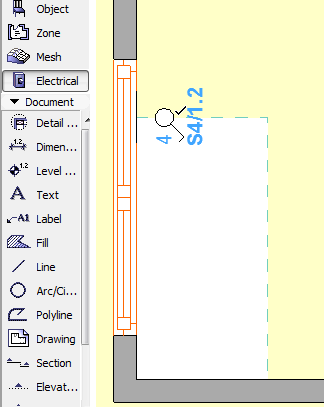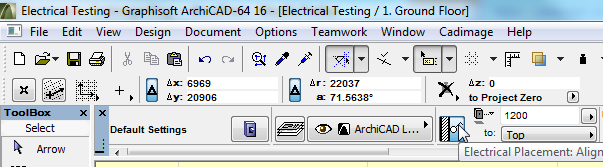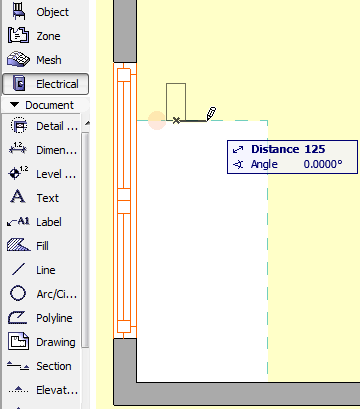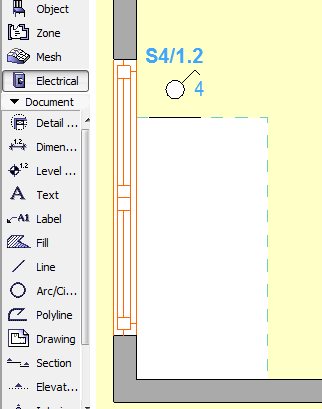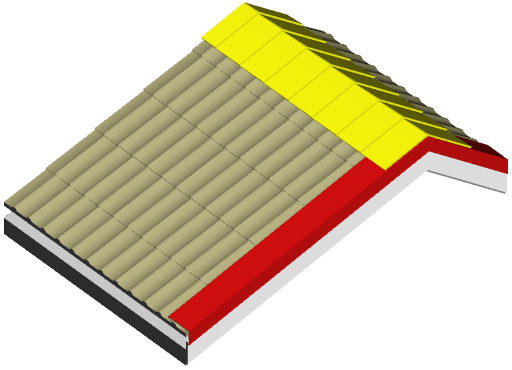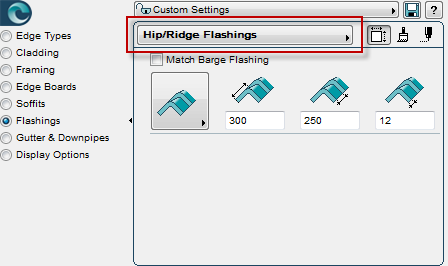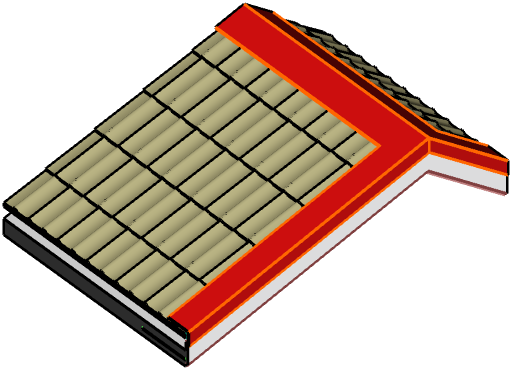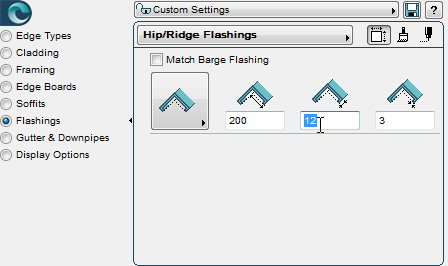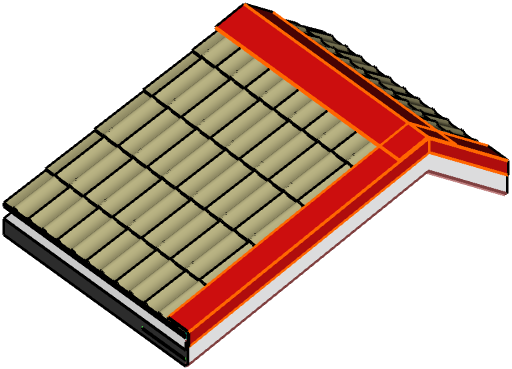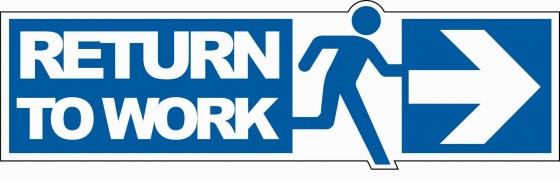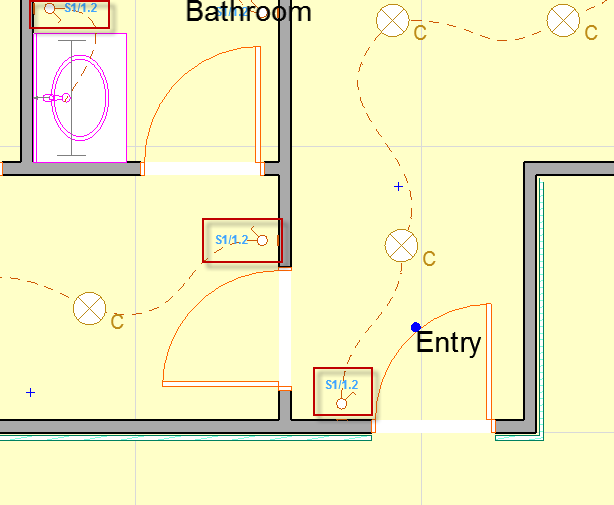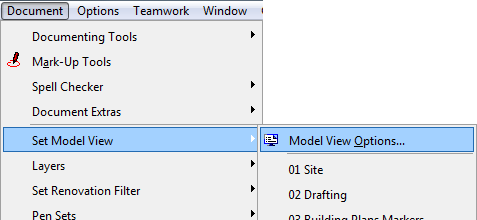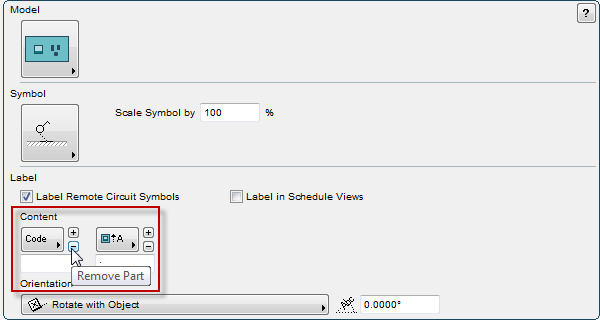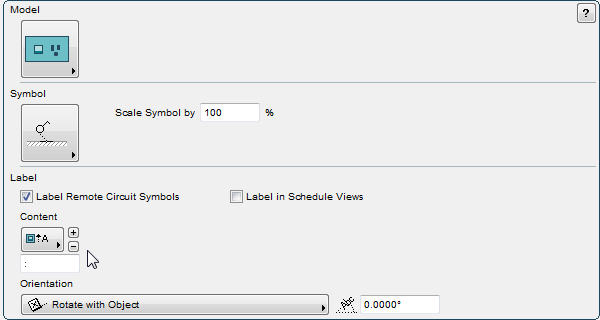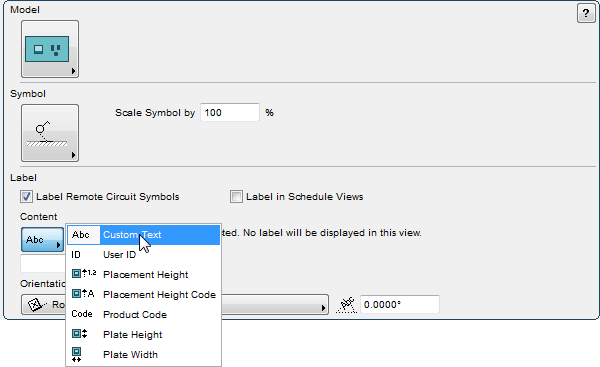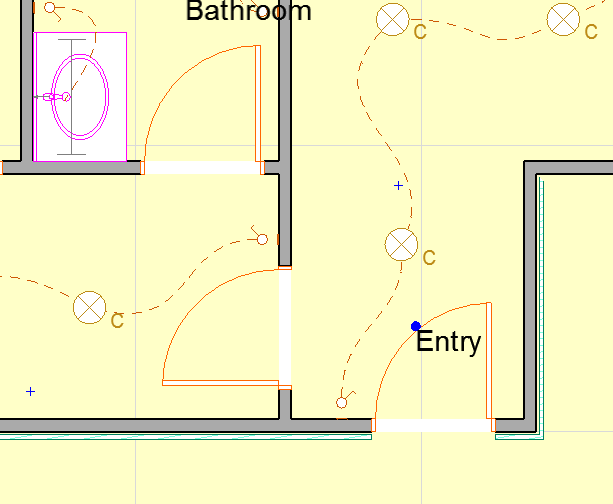Press Release
Auckland, New Zealand and Bristol, United Kingdom, Monday January 14th 2013. Cadimage Group Limited of Auckland, New Zealand, today announces the acquisition of Encina and the formation of Cadimage UK Limited.
Cadimage Group has acquired all the assets of Encina Limited and Cadimage UK has been formed to continue the work that has been conducted by Encina over the last 10 years. Ralph Wessel has joined Cadimage UK and will continue to work actively as a key member of the Cadimage Group team as the new Head of Development.
“Through the acquisition of Encina we have expanded our product range but also, and more importantly, our overall development team, capabilities and systems,” says Campbell Yule, CEO and Managing Director of the Cadimage Group and the newly formed Cadimage UK Ltd. “This is an exciting time for Cadimage Group as we expand our operations into the United Kingdom and the acquisition of Encina certainly strengthens our development expertise and also provides a platform to support our European customers.”
Campbell continues: “We are especially pleased to have Ralph on-board. I have known and worked with Ralph for over 16 years and look forward to having him as part of our team.”
Over the last 10 years Encina Limited has built up a strong reputation for innovative and robust software delivery coupled with strong customer support. Its portfolio extends from the widely applicable modeling toolset in OBJECTiVE, to custom applications for larger architectural firms to design, price and deliver architectural projects.
Ralph notes, “Our shared commitment to design, quality and customer support, coupled with a working relationship spanning many years, made this an easy step to take. The combination of our key strengths will enable us to achieve great things in the years ahead. I’m thrilled to be working with Campbell and the fantastic team he has assembled at Cadimage.”
About Cadimage Group:
Cadimage Group distributes, develops and supports a range of design and performance-evaluating software for architects, engineers and construction companies that enhance design capability and reduce risk and cost. For additional information about Cadimage Group Limited, please visit http://www.cadimagegroup.com